06 Mar Les bases d’Excel
Notions essentielles
Excel est organisé comme un tableau, contenant des lignes, des colonnes et leur intersection : les cellules. Les lignes sont numérotées, les colonnes sont identifiées par une lettre (par exemple la 3ème colonne est la cellule C). On fait référence à une cellule par sa lettre de colonne suivi de son numéro de ligne (E1 est la cellule qui croise la colonne E et la première ligne).
Un fichier Excel se nomme un classeur qui peut comporter une ou plusieurs feuilles. pvalue.io ne peut analyser que la première feuille.

Si une cellule n’a pas été mise en forme et que contenu d’une cellule est aligné à gauche, cela signifie qu’Excel reconnaît cette cellule comme du texte. S’il est aligné à droite, il peut s’agir d’un nombre ou d’une date.
Les formules
L’intérêt majeur d’Excel est qu’il est possible de réaliser un grand nombre d’opération à partir des cellules (des additions, des calculs de moyenne, et même des tests statistiques), à l’aide d’une syntaxe simple : les formules. Pour comprendre comment les utiliser, nous vous invitons à vous rendre sur la page suivante.
Opérations courantes
Sélectionner une colonne
Cliquez sur la lettre qui identifie la colonne
Sélectionner une ligne
Cliquez sur le nombre qui identifie la ligne
Supprimer une feuille
- Clic droit sur la feuille à supprimer
- Supprimer
Supprimer une colonne
- Clic droit sur le titre de la colonne (A, B, C, …)
- Supprimer
Supprimer une ligne
- Clic droit sur le numéro de la ligne
- Supprimer
Filtrer une (ou plusieurs) colonnes
La fonction filtre est très pratique pour cela.
- Sélectionnez la colonne à filtrer
- Cliquez sur le bouton Filtrer

- Sélectionnez les catégories souhaitées
Vous pourrez trouver de plus amples informations sur la page suivante (de Microsoft).
Changer le format de cellule
Excel est capable de reconnaître un grand nombre de formats de date différent. Que vous inscriviez 20/12/2015 ou 20-12-2015 ou 2015-12-20, Excel comprendra qu’il s’agit d’une date. En réalité, les dates sont stockées sous forme de nombre de jours écoulés depuis le 01/01/1900 puis affichées suivant le format de date par défaut de l’utilisateur. Il est fréquent d’obtenir des incohérences; pour les résoudre, il suffit de suivre la procédure suivante :
- Sélectionner la colonne
- Clic droit > Format de cellule
- Sélectionner le type de cellule que vous souhaitez (par exemple date).
Copier une table et la coller sur une nouvelle feuille
- Clic gauche sur la cellule A1
- Appuyer sur la touche Majuscule (⇧)
- Rester appuyé sur la touche Majuscule et cliquez sur la cellule la plus en bas à droite de votre tableau de données.
- Copier ce tableau (Ctrl-C sous Windows ou ⌘-C sur Mac)
- Cliquer sur la nouvelle feuille
- Sélectionner la Cellule A1 de la nouvelle feuille
- Clic droit > Collage Spécial > Valeurs
- Cliquer sur OK
Transposer une table sur une nouvelle feuille
- Cliquer sur la nouvelle feuille
- Sélectionner la Cellule A1
- Clic droit > Collage Spécial > Transposé
- Cliquer sur OK
Insérer une nouvelle colonne
- Double-cliquer sur le titre de colonne devant laquelle vous souhaitez insérer la nouvelle colonne
- Insérer
Créer une colonne à partir d’une autre colonne
- Insérez une colonne
- Cliquez sur la cellule X2, X étant la nouvelle colonne
- Cliquez sur la barre de formule
- Inscrivez le symbole égal (=)
- Utilisez les références de cellules. Pour cela vous pouvez :
- Inscrire directement la formule : par exemple si vous souhaitez que X2 soit la somme de V2 et de W2, alors la formule à inscrire est :
=V2+W2 - Cliquez sur les cellules auxquelles vous faites référence : sur l’exemple précédent, cliquez sur la cellule V2, puis tapez sur la touche « + », puis cliquez sur la cellule W2
- Inscrire directement la formule : par exemple si vous souhaitez que X2 soit la somme de V2 et de W2, alors la formule à inscrire est :
Étendre la portée d’une formule sur toutes les autres lignes de la colonne
Si X2 est la cellule qui comporte la formule, deux possibilités :
- Double cliquez sur le coin en bas à droite de X2 (le curseur change de forme lorsqu’on survole ce coin) pour appliquer cette formule à toute la colonne. Cette méthode est très pratique mais s’arrêtera s’il existe une donnée manquante dans une cellule à laquelle la formule fait référence
- Cliquez sur le coin en bas à droite, maintenez le clic et déplacez le curseur vers le bas de la cellule
Remplacer une valeur par une autre dans toute la feuille
- Ctrl-H (sur Windows) ou ⌘-H (sur Mac)
- Dans le champ « Rechercher », saisissez la valeur à remplacer
- Dans le champ « Remplacer », saisissez la valeur de remplacement (laissez vide pour obtenir une cellule vide)
- Cliquez sur le bouton « Remplacer tout »
Modifier toutes les cellules d’une colonne qui ont la même valeur
- Sélectionner la colonne
- Ctrl-H (sur Windows) ou ⌘-H (sur Mac)
- Cliquez sur option, et dans le menu sens, sélectionnez « Par colonne »
- Cliquez sur le bouton « Remplacer tout »
Supprimer les unités dans les colonnes de nombre
- Sélectionner la colonne
- Ctrl-H (sur Windows) ou ⌘-H (sur Mac)
- Dans le champ « Rechercher » : écrire l’unité
- Dans le champ « Remplacer par » : laisser vide
- Remplacer tout
Exporter un fichier en Texte Unicode
Un fichier Texte Unicode est un fichier standardisé, dans lequel les colonnes sont séparées par des tabulations et les accents sont conservés. Si votre classeur comporte plusieurs feuilles, vous devez les exporter en format texte une par une. Il n’est pas possible d’exporter en format texte le classeur en entier.
- Sélectionnez la feuille que vous souhaitez exporter
- Sélectionnez « Enregistrer sous… » qui se trouve dans le menu « Fichier » ou sur l’icone
 , puis cliquez sur « Autres formats »
, puis cliquez sur « Autres formats » - Sélectionnez « Texte Unicode (*.txt) » comme « Type de fichier »

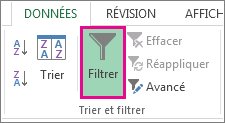
ameni jeljli
Posté à 12:39h, 29 novembrec’est bien
Denideni
Posté à 13:21h, 03 janvierbelle démonstration